基本的にはマネージャーを使ってVirtuaWorkをコントロールしていきます。
まずはサイトでユーザー登録をしていただきます。
そのユーザーとパスワードをマネージャーに登録します。
ここではサンプルユーザーを使います。
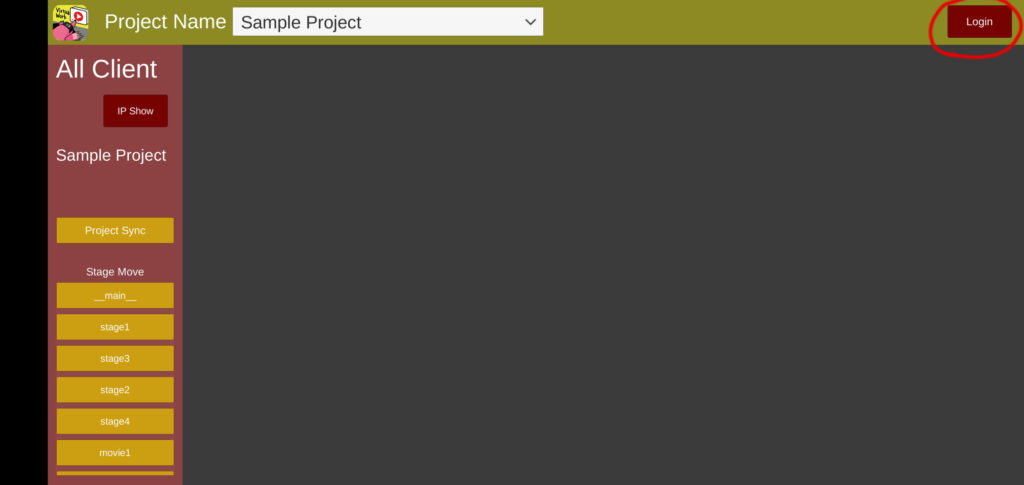
右上のLoginボタンをタップします。
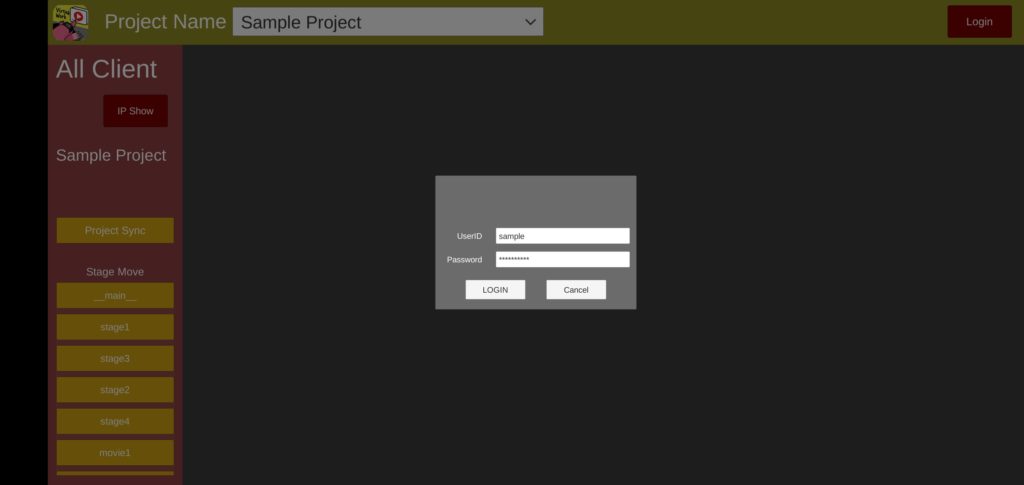
UserIDとPasswordを入力します。
UserID : sample
PassWord : virtuawork
そしてLOGINボタンタップでログインします。
※Wifiに接続しておく必要があります。
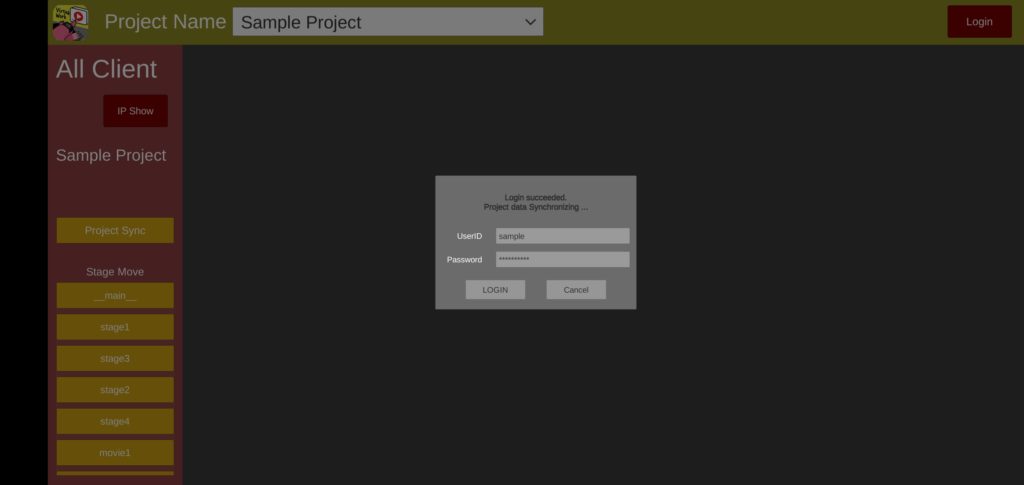
ログインに成功すれば、プロジェクト一覧を取得するので、少しお待ち下さい。(※コンテンツデータはダウンロードしません。)
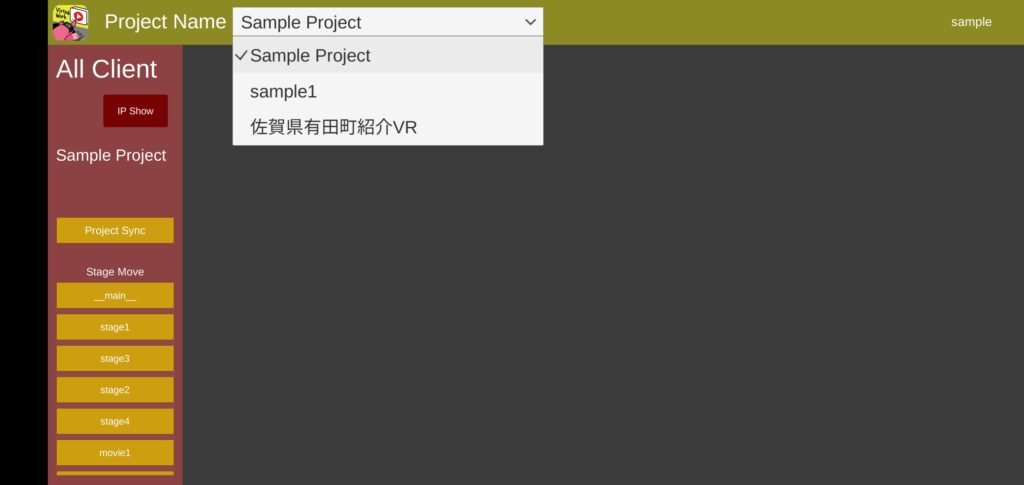
完了すれば画面が戻りますので、上部分のProjectNameの右側の白い選択部分をタップすると、プロジェクト一覧が表示されます。
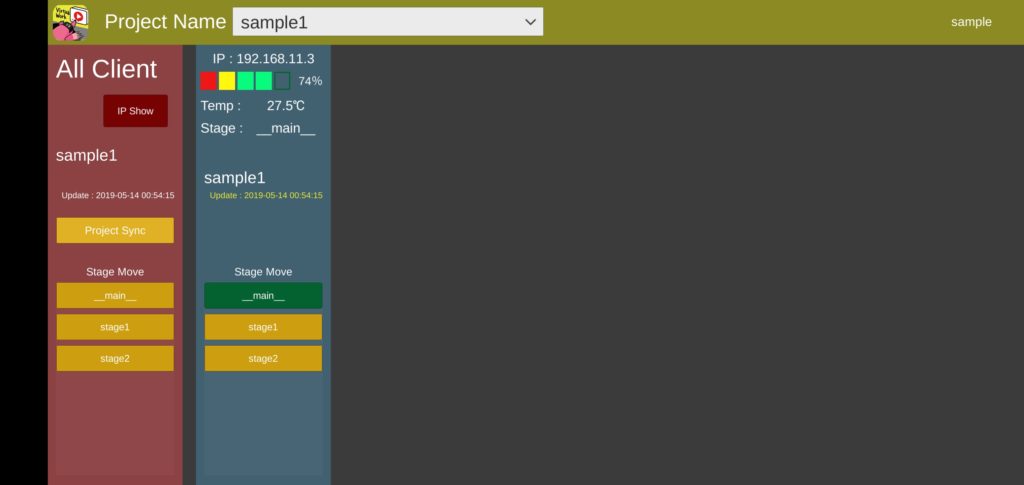
この状態で同じWifiにOculusGoなどのプレイヤーが存在すると、このようにIPアドレスとともに表示されます。
※VirtuaWorkプレイヤーが起動している必要があります。
AllClientの下のIPshowは接続しているプレイヤー端末にIPアドレスが表示されます。端末の確認にご利用ください。
IPアドレスの下は残りバッテリー容量、Tempが温度です。Stageはそのプロジェクトの現在再生しているステージが表示されます。
StageMoveのステージ名ですが、緑のボタンになっているのが現在再生しているステージです。タップすることで各端末の各ステージ再生ができます。
左のAllClientのStageMoveはその時接続されているすべてのプレイヤーのステージを変更します。
一番大事なのは、「Project Sync」ボタンです。
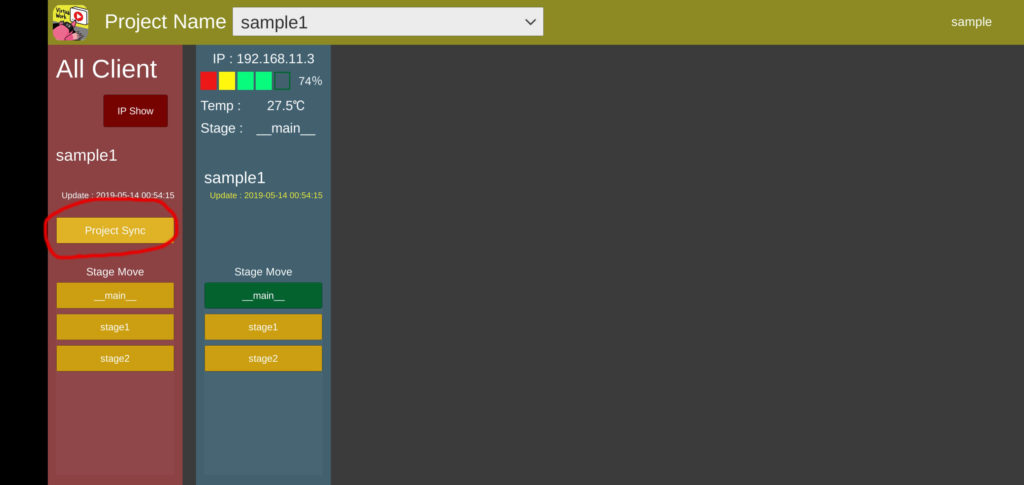
これをタップすると、接続しているプレイヤー(IPアドレスが表示されている端末です)に現在設定しているプロジェクトが同期されます。はじめての同期の場合はすべてのデータ、二回目以降は差分データがダウンロードされます。
(プレイヤーHMDの中に動画や写真等が入ります。それだけの空き容量が必要です)
以上で準備完了です。
展示やイベントなど、インターネット環境がない場所でも、上記設定が終わっていれば、ネットにつながっていないルータでも大丈夫です。
一般的なルータにマネージャとプレイヤーを接続しておけば、インターネットには接続できていなくてもStageMoveボタンをタップすることでプレイヤーのコントロールやバッテリー、温度管理ができます。
新しくプロジェクトを作成、削除したり、名称変更したりした場合には、再度プロジェクトリストの取得が必要です。
右上のユーザー名(今回はsample)をタップすると、MENUボタンが横に表示されます。タップすると下記画面になります。
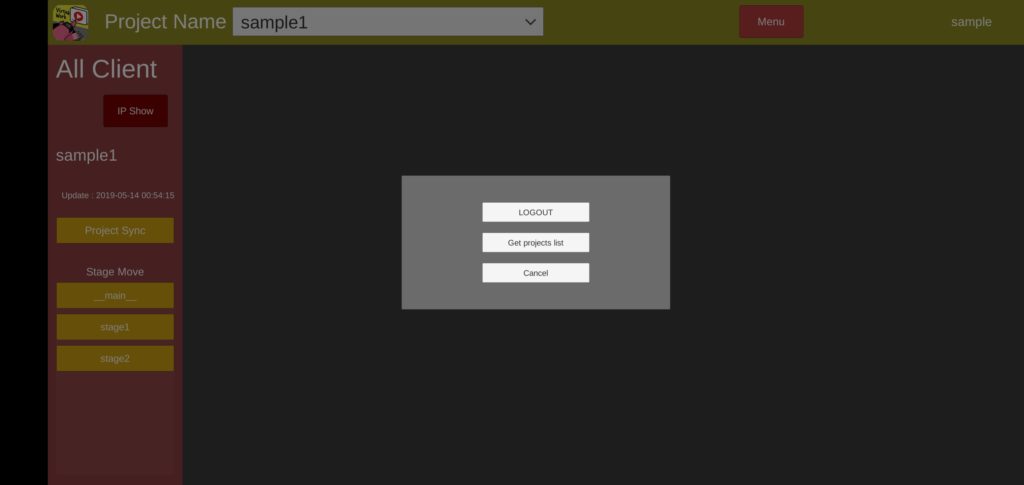
この中央の「Get Project List」ボタンをタップしてください。
上のログアウトボタンはユーザーの切替時に必要です。ただし、ログアウトするとプレイヤー側の次回認識時に以前のプロジェクトは内部で削除されますのでご注意ください。
