VirtuaWorkは
- HMD側にインストールするアプリ
- AndroidタブレットやPCなどにインストールするマネージャーアプリ
- アカウントを作成し、プロジェクト、その中のステージを作成するウェブシステムアプリ
から成り立っています。ここではまずはご利用時の全体的な流れをご説明します
ご利用時の一般的な作業の流れ
まずはコンテンツを作成していただく必要があります。
最初はシンプルなコンテンツを作成してみてください。1ヶ月間、1台のHMDのご利用であれば料金はかかりません(また、教育目的も費用はいただいておりません。お問い合わせください)
ウェブシステムでのプロジェクト作成
コンテンツの作成にはまずはアカウントを作成してください。
https://system.virtua.work/welcome/createlogin
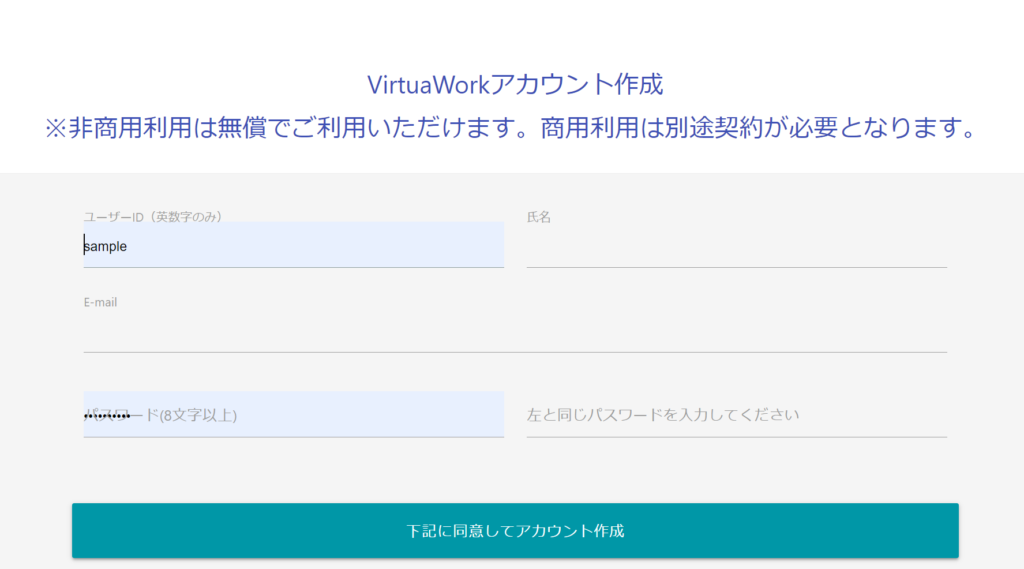
メールがとどきますのでURLをクリックするとログインできます。
プロジェクト一覧をタップしてもなにもありません。まずはプロジェクトを作成しましょう。「プロジェクト新規作成」をクリックします。
プロジェクト名はなんでもかまいません(ただし重複はできません)
すると一覧に表示され、「ステージ」「アップロード」「パブリッシュ」「管理」の4つのボタンが表示されます。
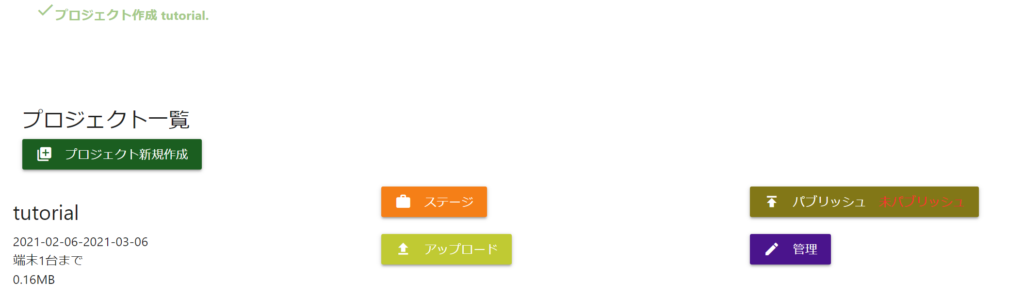
まずは管理をクリックしましょう。その中に「VRコントローラーを使用」という項目がありますのでOFFにしてください。そうすることでコントローラーのトリガーの代わりにレティクル(中央のポインタ)をボタンに乗せて数秒みることで動作するようにできます。「保存」ボタンを押してください。
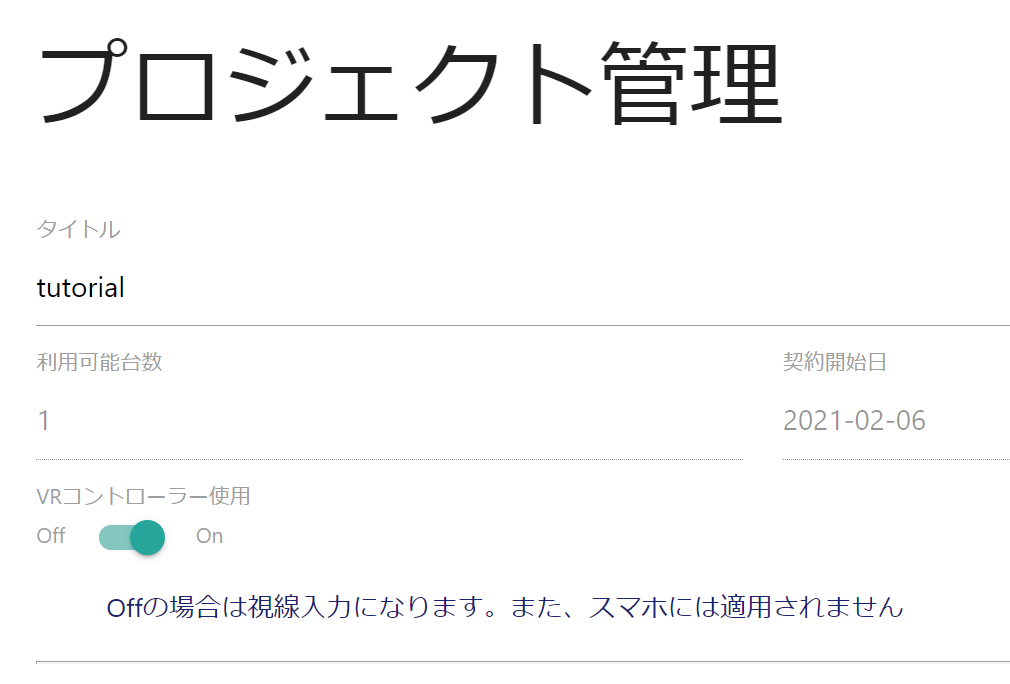
つぎにアップロードボタンをクリックしてください。
アップロードはボタンもありますが、画面のどこでもファイルをドラッグ&ドロップすることでアップロードできます。
360のエクイレクタングラー形式の写真はjpg、動画はmp4(H.264かH.265)、ボタンなどの素材はpng、効果音やBGMなどはmp3の形式でお願いします。
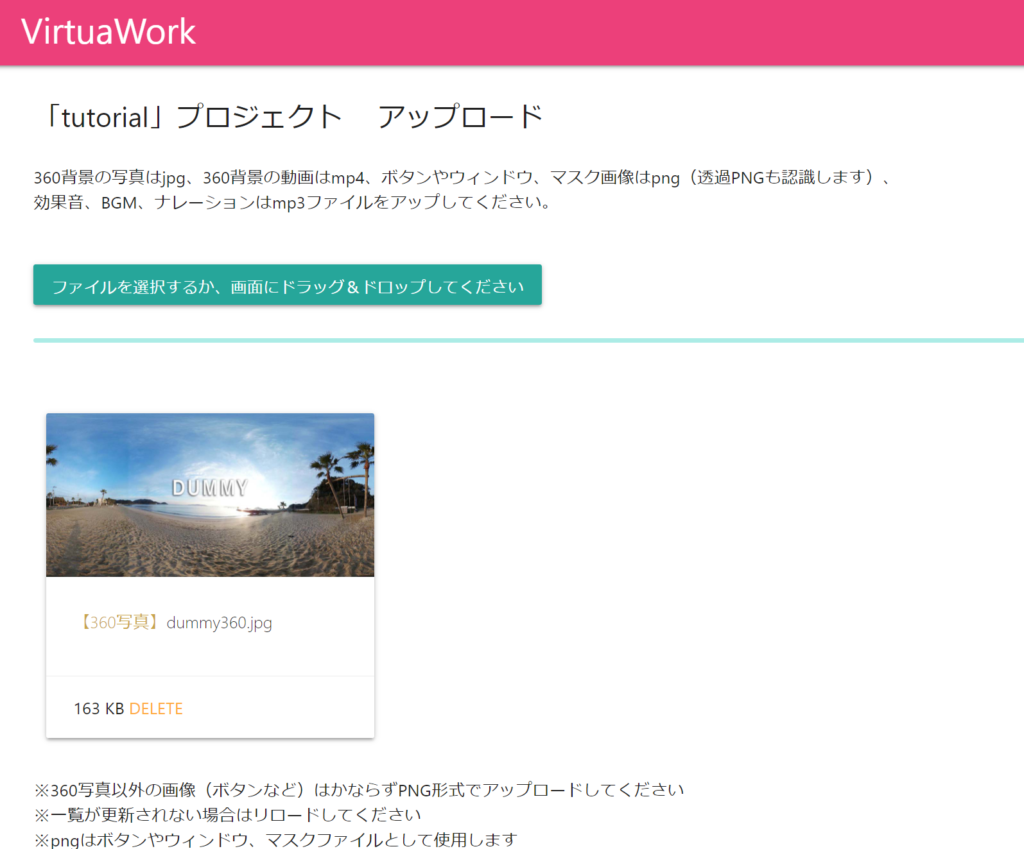
ボタンはレティクルオーバーができますのでウェブのマウスオーバーのように2パターンの画像を用意したほうが親切です。
データのアップロードが終わったら4つのボタンのうちの1つ、ステージをクリックしてください。
ステージは最初「__main__」が存在しています。このステージは特別で、プロジェクトの最初に必ず再生されます。
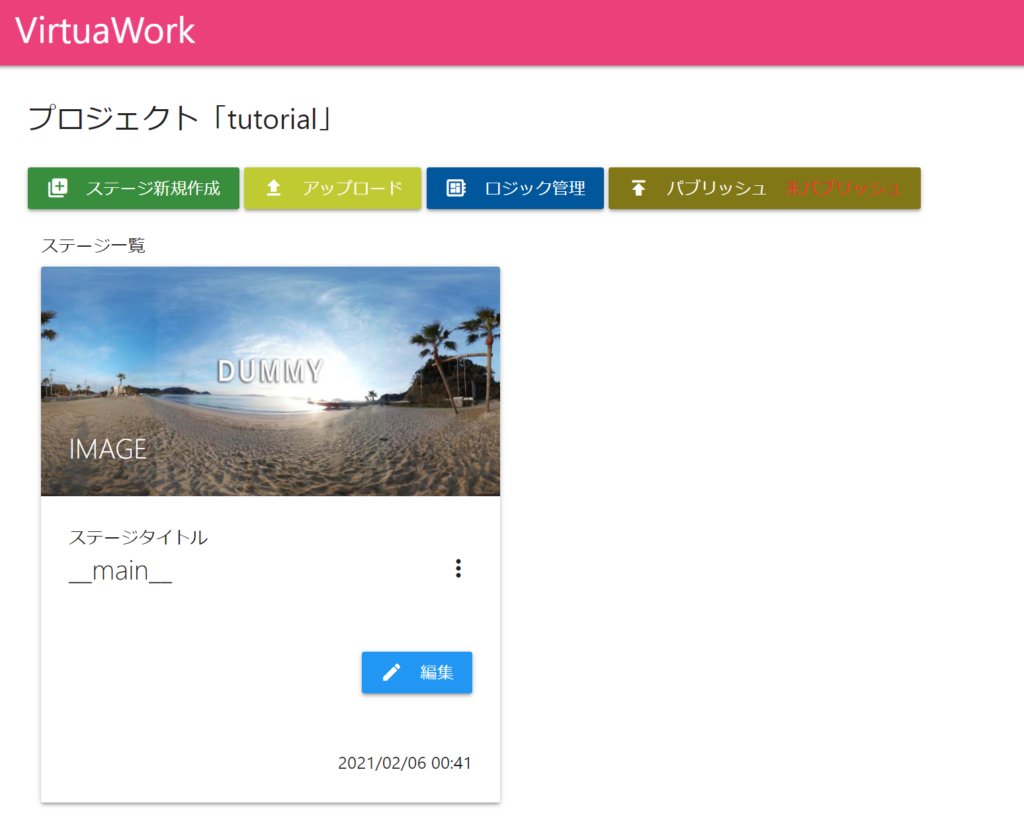
ステージタイトルの右の︙は静止画のステージを動画に変換したり逆が可能です。また、__main__以外のステージは削除できます。
最初にステージを作成しましょう
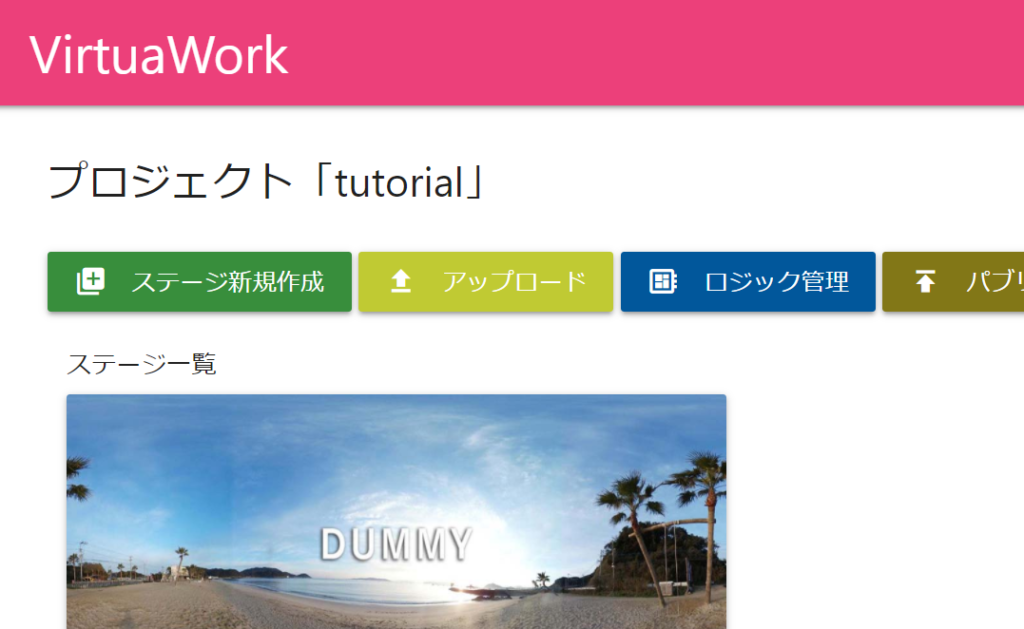
ステージ名は変更できません。ご注意ください。種類はエクイレクタングラー写真か標準的なエクイレクタングラー動画、もしくはTopBottom形式、SideBySide形式が選択できます。対応する素材をアップロードしておいてください
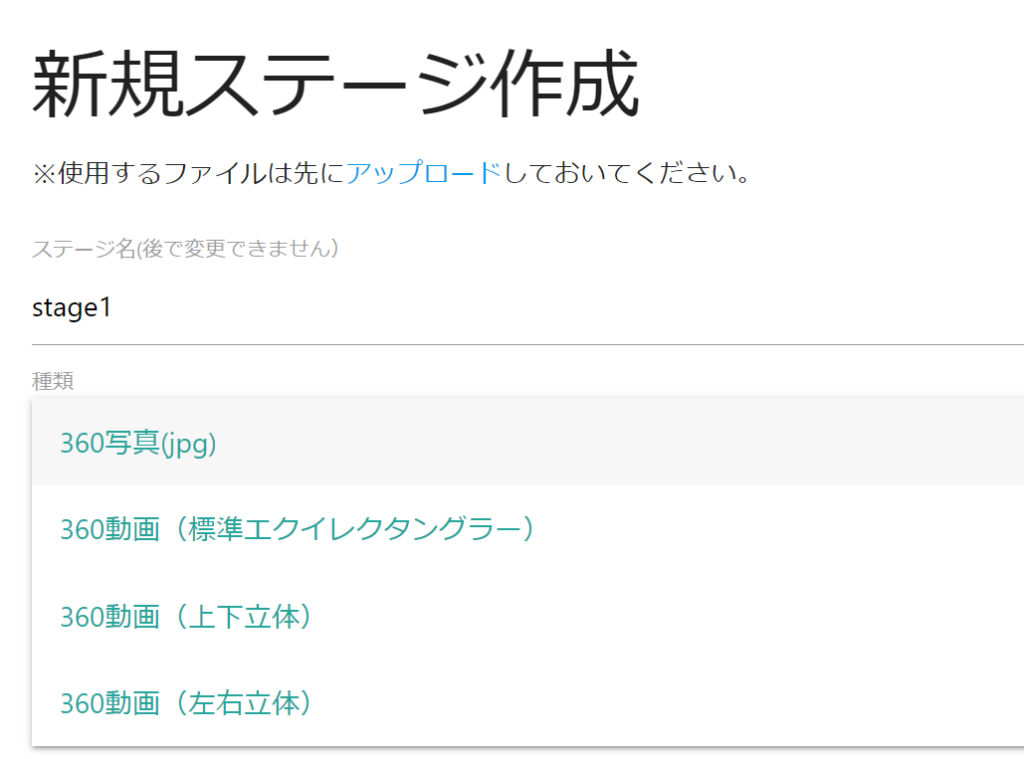
写真の場合は秒数を指定できます。下の場合は3秒表示して、_main__へ移動します。
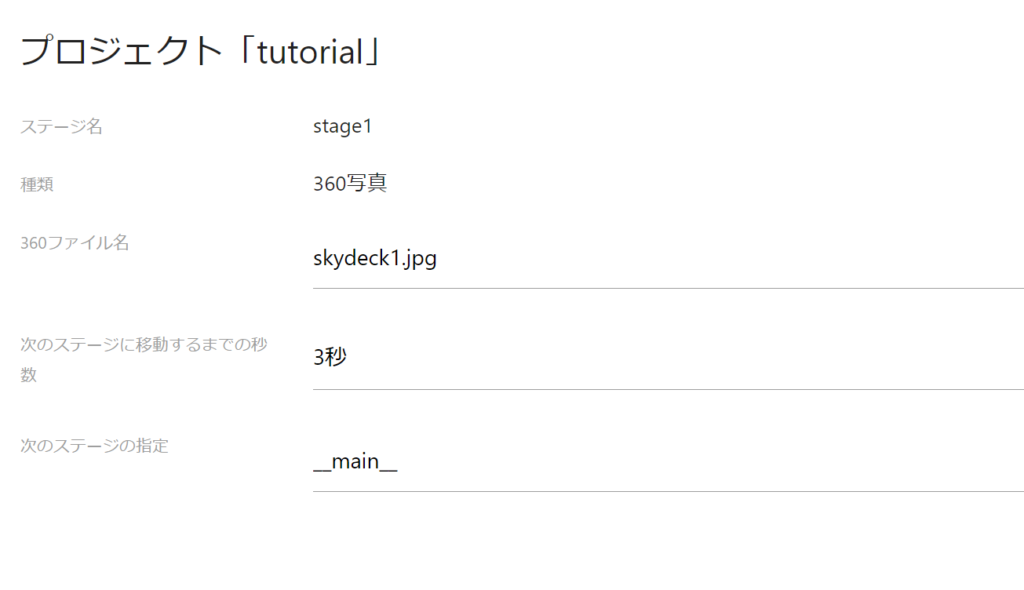
動画の場合にはループ回数を指定します。一番一般的には1回再生して別のステージに遷移、だと思います。
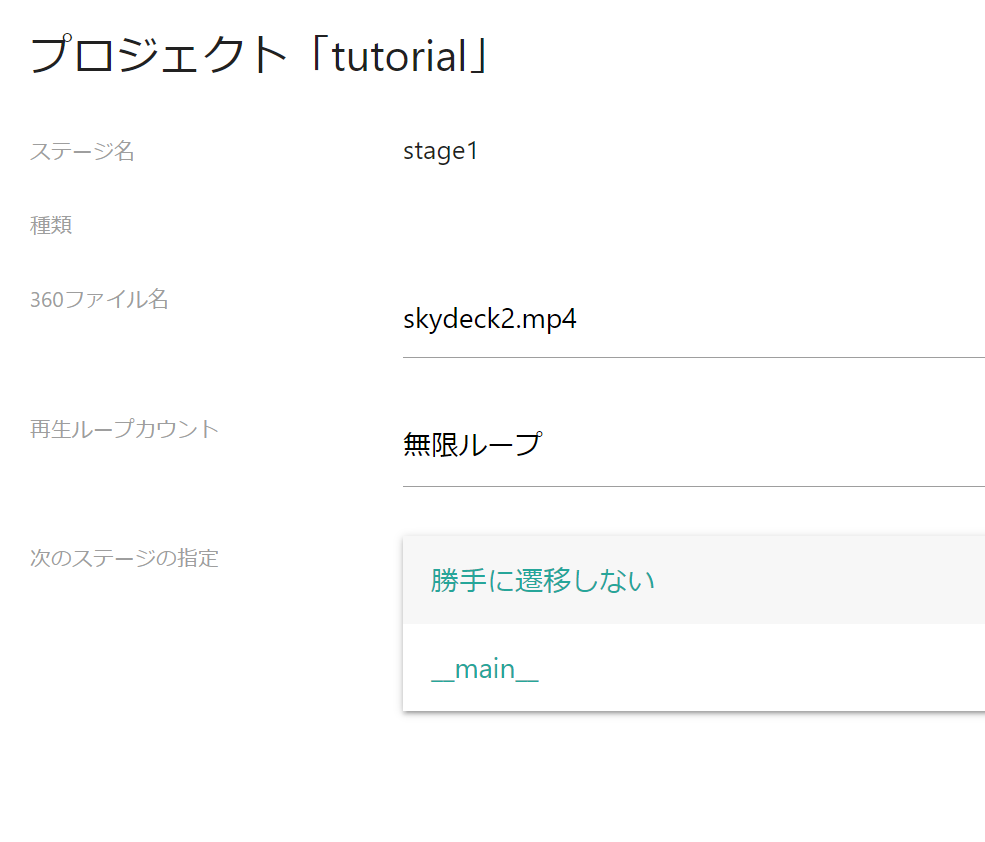
次にサウンド関連を指定します。開始時の効果音とBGMが指定できます。動画の場合には動画にすでに音声が埋め込まれていると思いますが、ここでも指定できます。
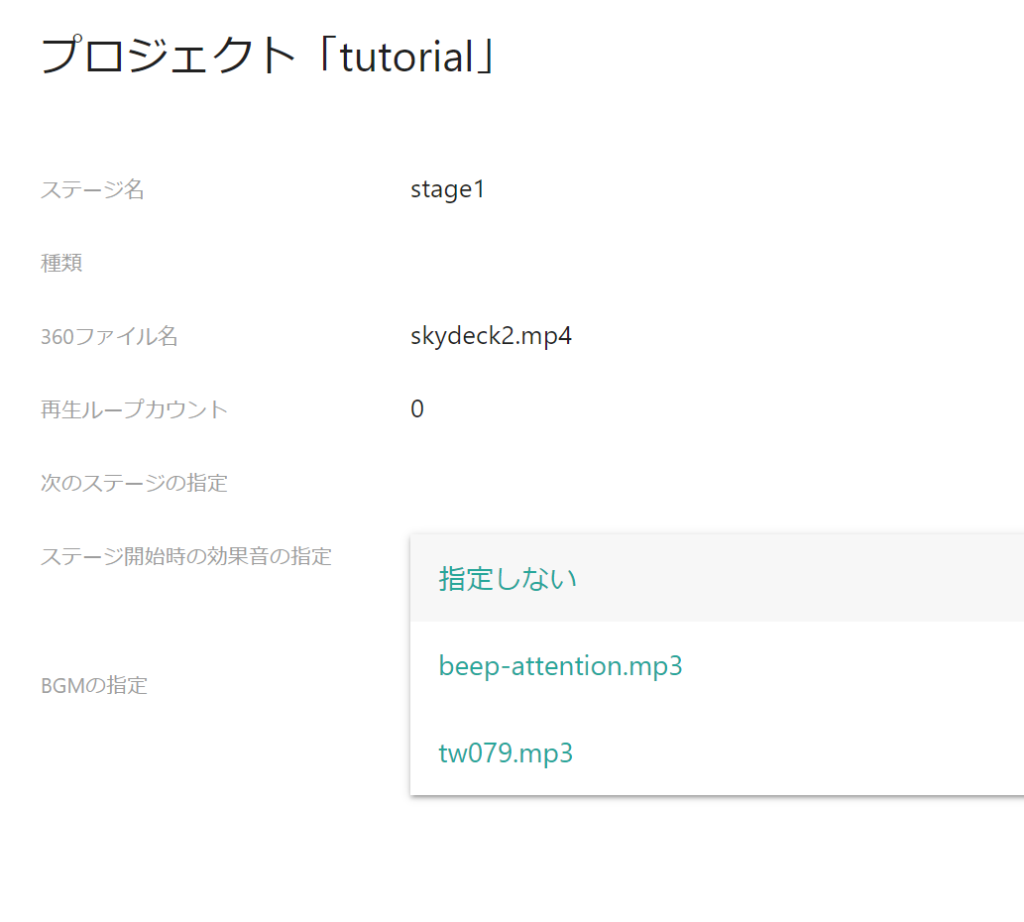
登録すれば、ステージが作成されました。
ではステージを編集してみましょう。
__main__ステージの右下の編集をクリックしてください。
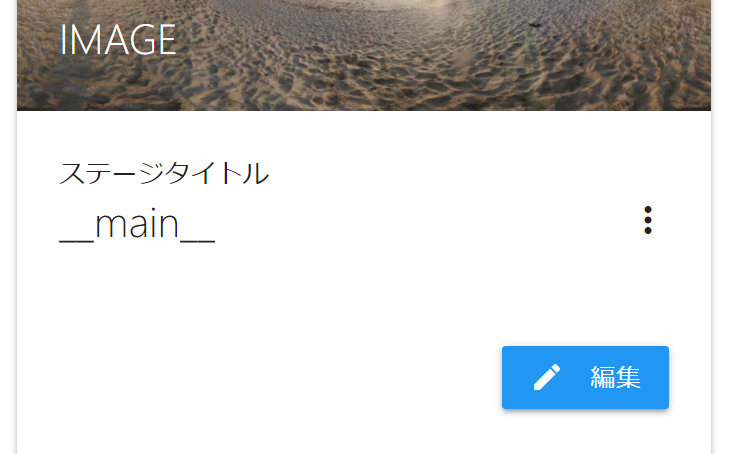
dummy360.jpgというDUMMYの海岸の写真が設定されています。そのほかいろいろなパラメータがステージには存在します。
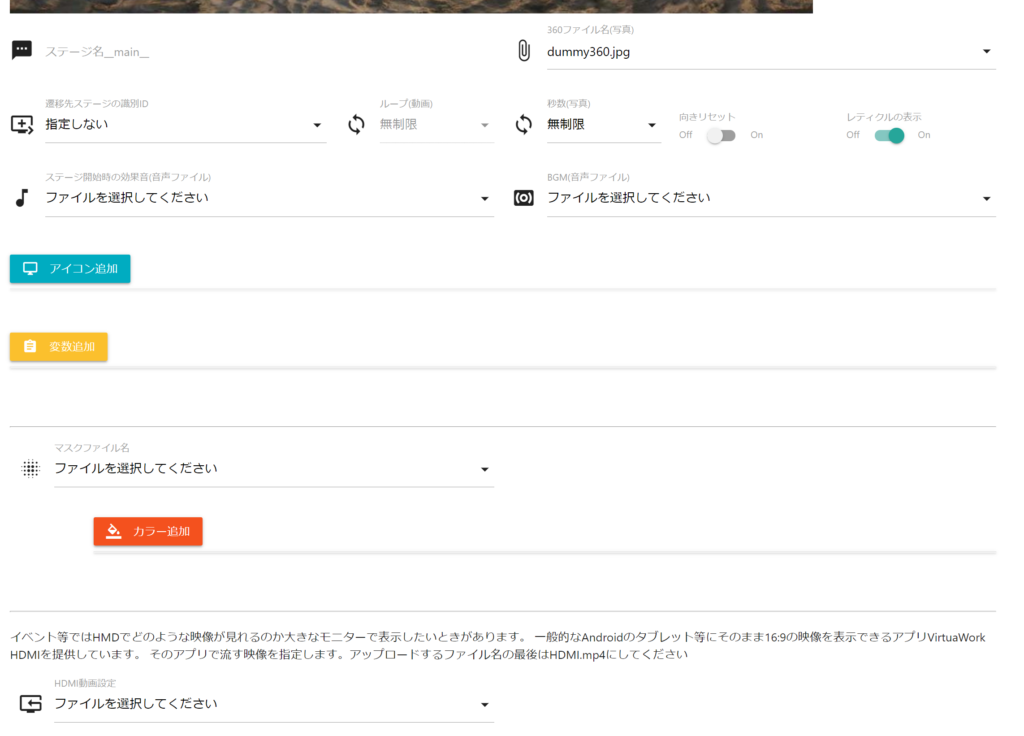
遷移先ステージの識別IDについて
ここでは別のステージを選択できます。360ファイル名が動画の場合には、その右のループ(動画)のループ回数が終わり次第に移動するステージとなります。
360ファイル名が写真の場合にはその右の秒数(写真)が経過しだいに移動するステージとなります。
向きリセットについて
このステージが始まった瞬間(__main__の場合にはアプリが立ち上がった後)に向きをリセットするかどうかです。向きリセットがOFFの場合は、それ以前のステージで閲覧者が後ろを向いていた場合には後ろからスタートします。向きリセットがONの場合にはかならず正面(360データの真ん中)の位置から始まります。
レティクルの表示について
レティクルとは画面の中央にある丸いドットのことです。ONの場合はレティクルが表示されます。ボタンを視線で注視する場合はこのレティクルがボタンに乗っているかで判断します。OFFはレティクルが表示されません。
ステージ開始時の効果音(音声ファイル)について
ステージが始まった瞬間に音を出します。一度だけです。
BGM(音声ファイル)について
ステージが始まった瞬間に音を出します。ループします。
アイコン追加について
画面上にアイコン(ボタン)を追加します。
| アイコン名 | 名称です。かぶらなければなんでもいいです |
| 遷移先 | アイコンからの遷移先ステージです。ステージを作成しておいてください |
| アイコンイメージ(PNG)(必須) | アイコン画像です。サイズとしては200px以下をイメージしてください |
| アイコンイメージ(PNG)(レティクルオーバー) | レティクルがアイコンに乗ったときにアイコンイメージ(PNG)(必須)と入れ替えます。ウェブサイトのマウスオーバーのような機能です。 |
| アイコンカーソルオーバー時のSE | レティクルがアイコンに乗った瞬間に出す効果音です |
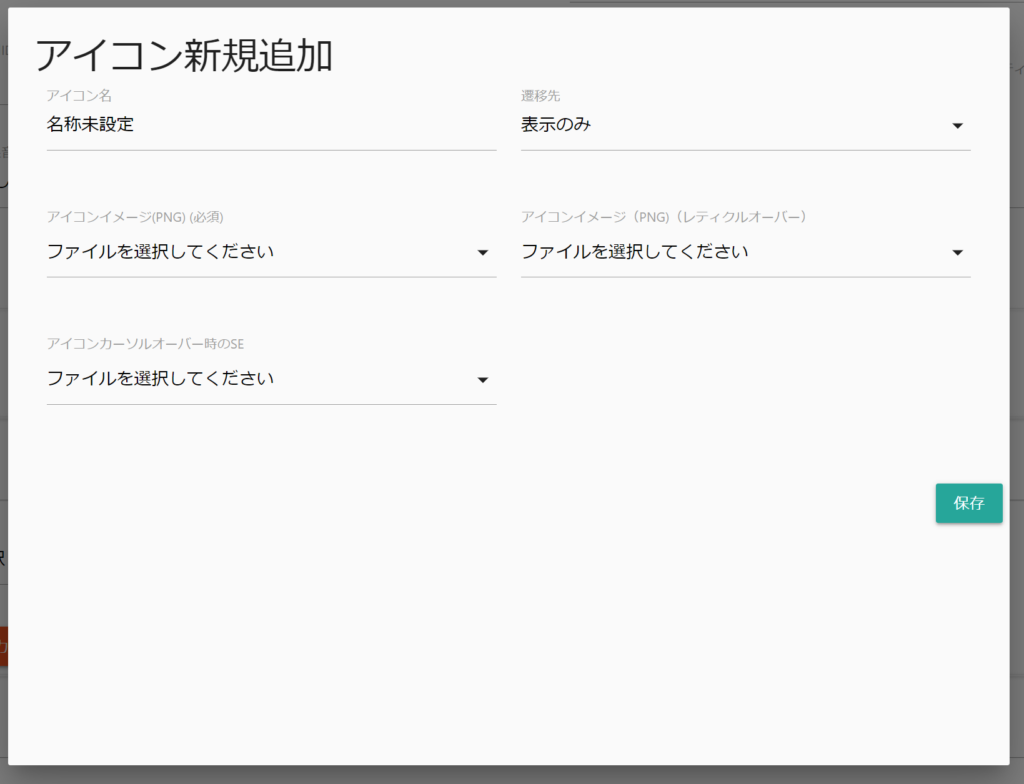
右下の保存をクリックすることでアイコンが作成されました。
アイコンが表示されます。なにもないスペースをクリックすると、削除ボタンが表示されます。右に編集、位置編集、ウィンドウ追加のボタンがあります。
編集はさきほどの項目に加えて
レティクルアニメーション表示/非表示・レティクル回転時間
が存在します。レティクルアニメーションが表示だと、レティクル回転時間の間、レティクルが円形上の回転に変化します。回転時間終了後に遷移先に移動します。
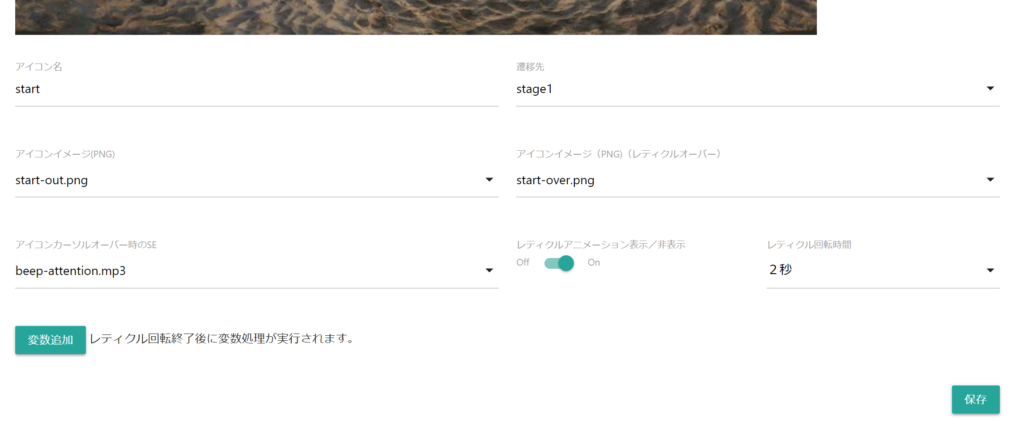
また、変数追加というボタンがあります。
変数名 = 値
の式を保存できます。レティクルが回転しおわり、このアイコンでステージを遷移した瞬間に変数が設定されます。変数は後に説明する「ロジック管理」で使用できます。
位置編集について
ボタンを360空間のどこに配置するかを指定します。
縦軸は-90から90の間で指定してください。-90は真上、90は真下です。
横軸は-180から180の間で指定してください。マイナスが大きいほど左に配置されます。つまり-90は左、90は右、-180と180は真後ろです。
アイコンの横幅縦幅はアイコンの大きさです。まずは200程度を設定し、実際に確認してみてください
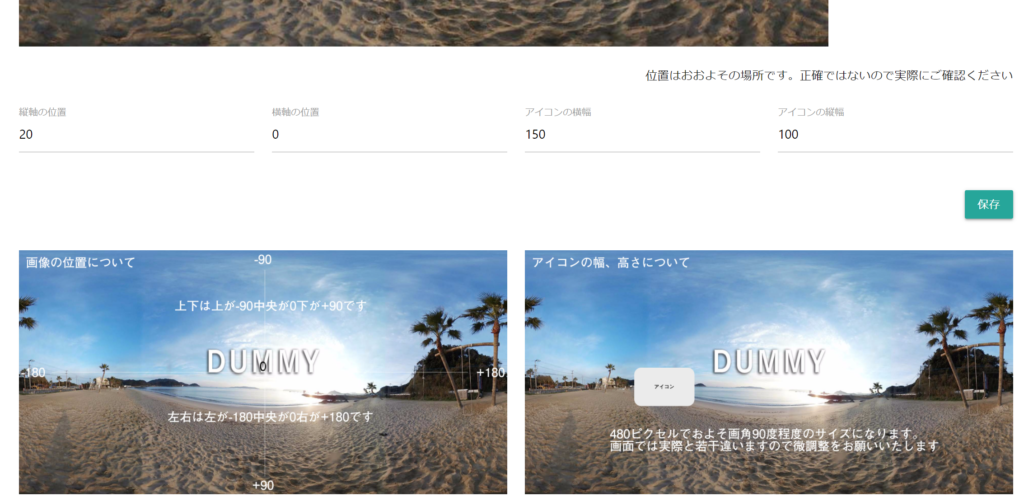
設定が終われば右下の保存をクリックしてください。
ウィンドウ追加について
アイコンはステージの遷移に利用していましたが、このウィンドウを追加すると、PNGファイルを選択します。
アイコンはステージの遷移ではなく、同じステージ内でウィンドウの画像を表示するようになります。ウィンドウの追加がウィンドウ編集ボタンになりますので、アイコンと同じく位置を指定してください。ウィンドウ編集の位置指定の下にある削除ボタンをクリックするとウィンドウは削除されます。
変数追加について
変数名 = 値
の式を保存できます。このステージになった瞬間にこの式が実行されます。
=の部分は+=や-=に変更できます。
例えばi=1だとiに1が代入されます。i+=2であれば、現在のiの値に2が加算されます。
変数はロジック管理で使用できます。
マスクファイル名について
マスクファイル名ではPNGファイルを指定できます。ここでは360写真を指定してください。その360写真は特定の色で塗りつぶす場所を用意することでその位置がアイコンと同じような役割をはたすことができるようになります。例えばこのようなPNGデータです
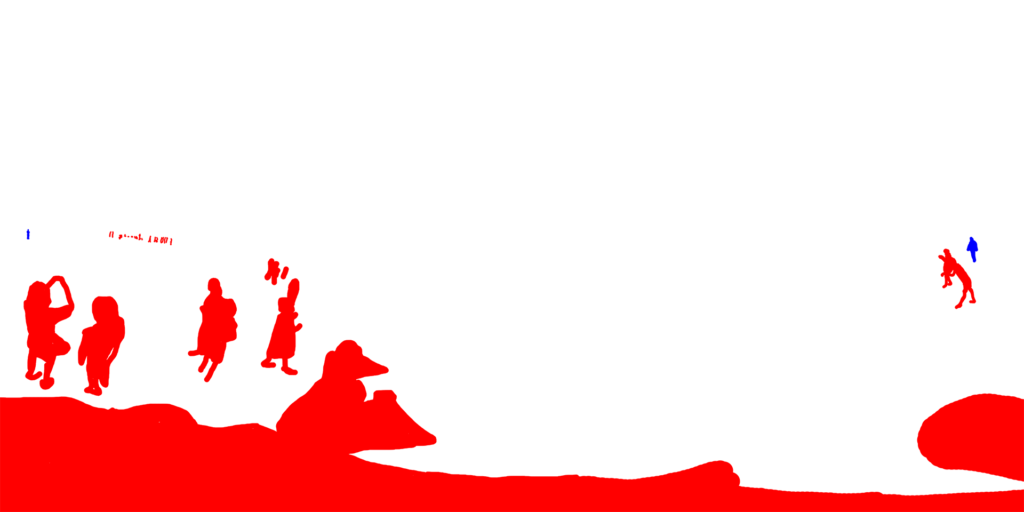
その色を指定するのが次のカラー追加です。
カラー名、設定する色、遷移先を指定します。
カラー名はなんでもかまいません。
設定する色に#FFFFFFのような16進数3つを指定してください。
これはカラーコードといいます。00からFFまでの256色を赤、緑、青の順で指定します。例えば#FF0000は赤です。#00FFFFは水色です。
この色で塗りつぶされているマスクファイル名の場所でステージ遷移ができるようになります。
作成したあと編集ボタンをクリックすると、さらに設定が増えます。
| レティクルが乗った時に鳴らすSEファイル名 | 該当する色にレティクルが乗った瞬間に鳴らす効果音を指定できます。 |
| 有効時間となる開始時間をミリ秒指定 | ステージが開始されてから有効になるタイミングです。例えば10000を指定したら、10秒後からこの色は有効になります。 |
| 有効が終了する時間をミリ秒指定 | 逆に無効になるタイミングです。 |
| 選択肢を有効とするまでの時間をミリ秒 | レティクルが乗って実際に動作するまでの時間です。0だとレティクルが乗った瞬間に遷移します |
| レティクルアニメーション表示/非表示 | レティクルアニメーションを表示するかどうかです。表示しない場合は閲覧者からすれば突然ステージ遷移することになります。 |
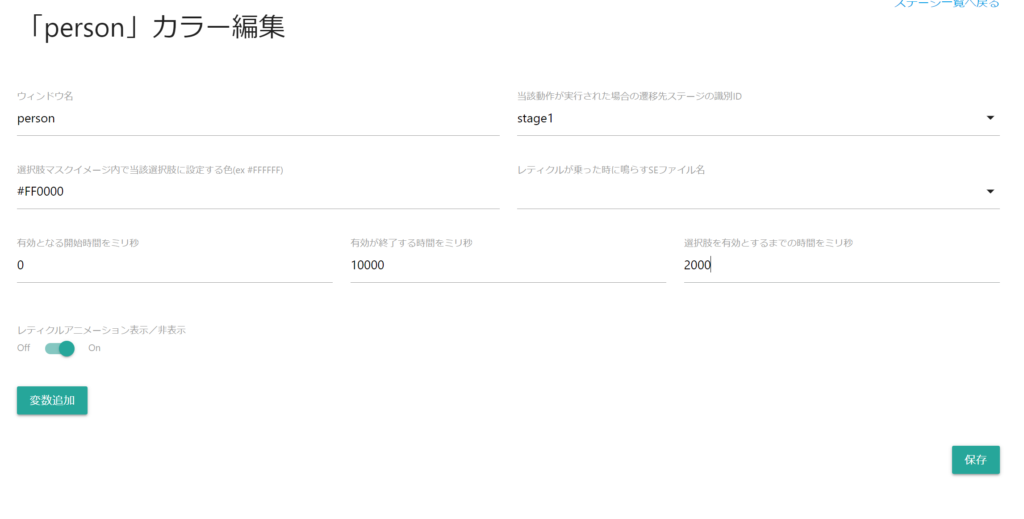
HDMI動画指定について
VirtuaWorkはHMDのためのVR再生システムです。しかしイベントなどで体験していない方にすればどんなコンテンツなのかわかりません。
そこでVR体験者と同じタイミングで動画を大きなモニタで見ていただけるような仕組みです。ここには16:9の一般的な動画を指定します。(ファイルアップロード時にこの動画はファイル名を1234_HDMI.mp4などと最後がHDMI.mp4で終わるようにしてください)
この動画が指定したあと、VirtuaWorkのHDMI版をAndroidスマホやタブレットにインストールしてください。このVirtuaWorkHDMI版はQuestなどのHMDと同じくマネージャーが認識します。ステージの再生時にはこの項目の動画を再生します。USB-C-HDMI変換ケーブルなどを使って大型モニターに表示されることもできます。

ロジック管理について
ステージで変数を設定できました。ロジック管理ではその変数を利用して条件分岐を作ることができます。
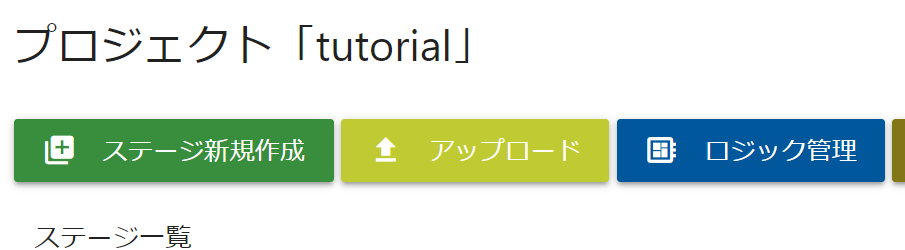
まずはタイトルと遷移先を指定します。
このタイトルはステージと同じように使用できます。
例えば__main__、stage1の2つのステージがあるとします。そこにlogic1というタイトルのロジックを作成したとします。logic1で遷移先を__main__としていれば__main__にまた戻って再生されます。
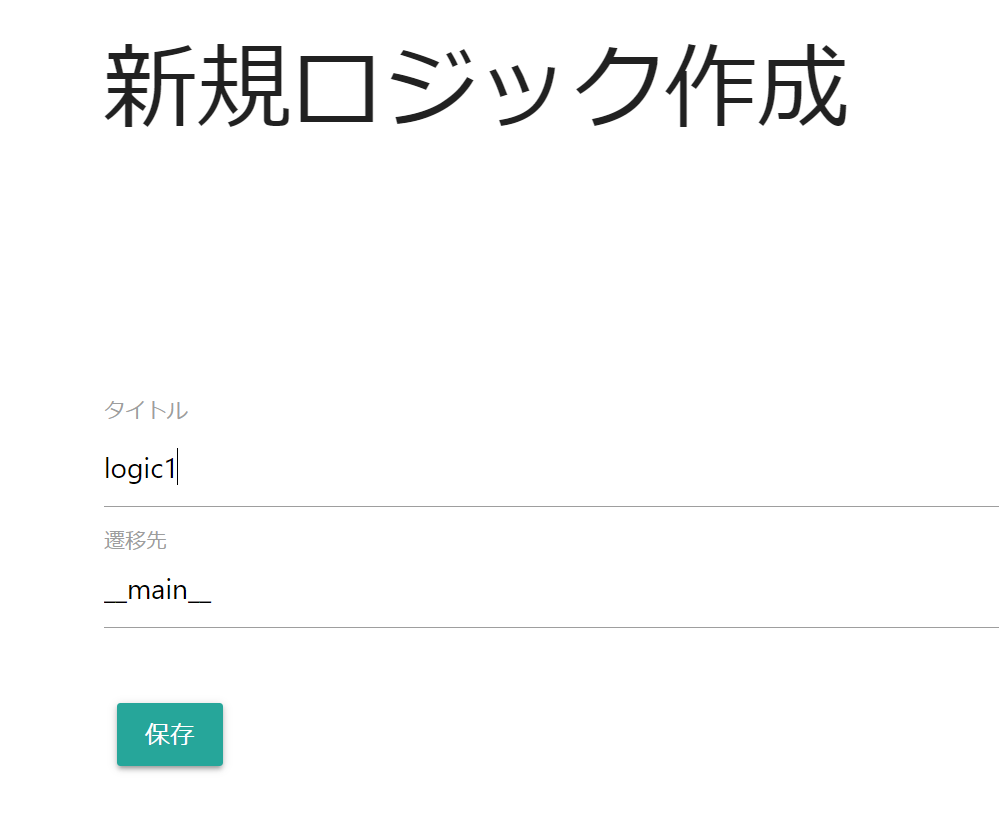
条件編集と編集、削除と3つのボタンが表示されます。
条件編集について
ここには遷移先に移動するための条件を作成できます。ロジック追加ボタンをクリックしてください
変数名を数字と比較し、該当すれば、飛び先のステージは本来の遷移先ではないステージに移動させることができます。
例えばここで飛び先をstage1とすることで特定の条件のときのみstage1に行く、というような処理が可能になります。
例えば、__main__で変数にi+=1とした場合、毎回iが+1されます。
条件編集でi==10 で飛び先がstage1と指定すると__main__が10回再生されたあとでstage1へと遷移します。
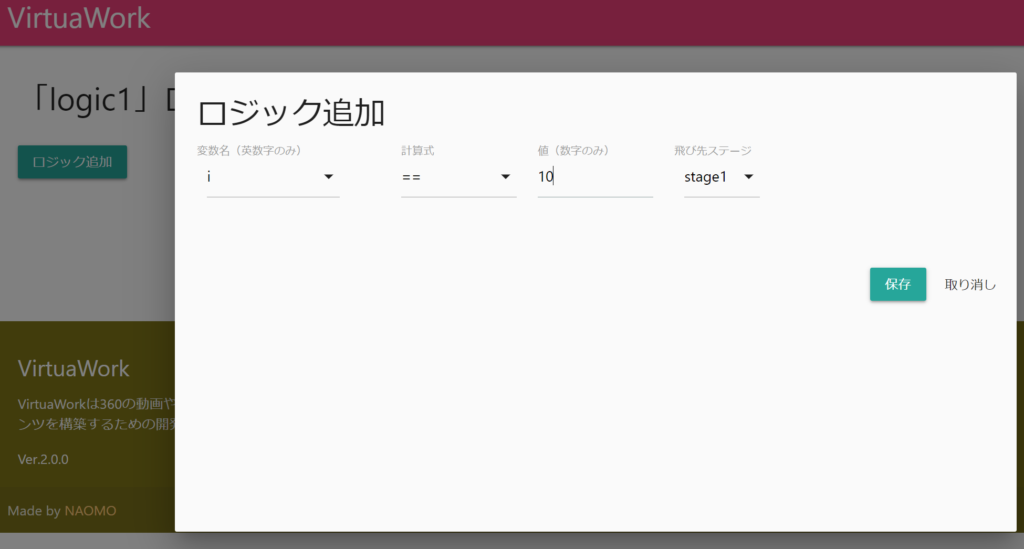
パブリッシュについて
ここまでプロジェクトを作成しましたが、これらはVirtuaWorkマネージャーやVirtuaWorkHMDには反映されません。パブリッシュをクリックする必要があります。プロジェクトの変更が毎回マネージャーに到達し、HMDに反映されてしまっては制作途中の情報も反映されてしまいます。
あくまでパブリッシュをクリックした段階の情報がマネージャーに反映され、ひいては閲覧者の情報HMDを更新することができるようになります。
下記の状態ではパブリッシュが終わっていないのでなにも反映されません。
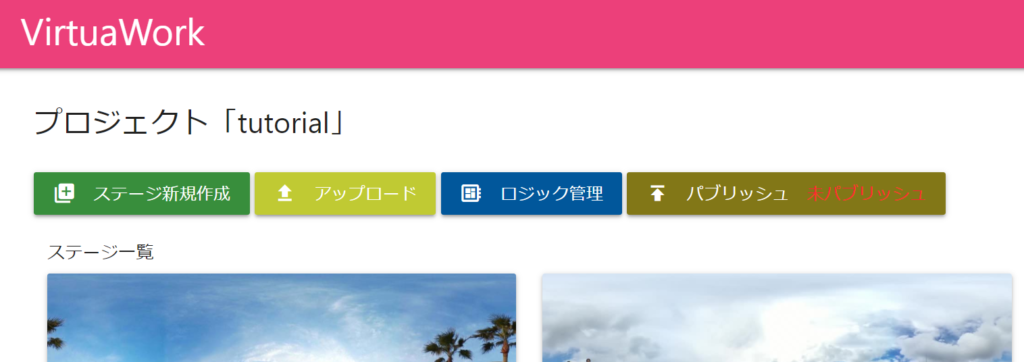
HMDの設定について
次にHMDへVirtuaWorkをインストールします。ここではOculusQuest2を使います。
SIDEQUESTというアプリを使ってインストールができます。
SIDEQUESTのインストールの前に、OculusQuest2を開発者モードに変更する必要があります。
1.スマートフォンのOculusアプリをひらきます。
2.設定からOculusQuest2を選択します。
3.▽を押してその他の設定→開発者モードに進みます。
4.開発者モードをオンにします。
5.初回時にはOculus公式サイトで開発者登録をしてください。
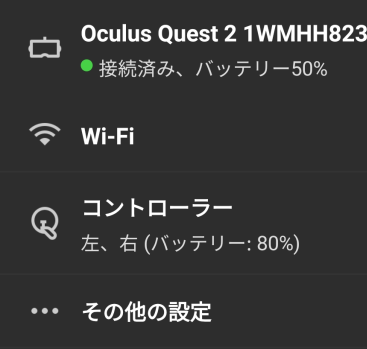
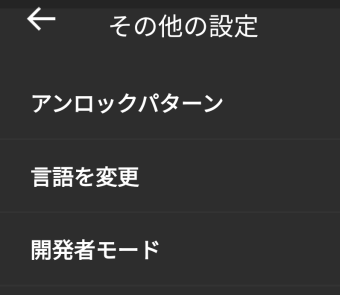
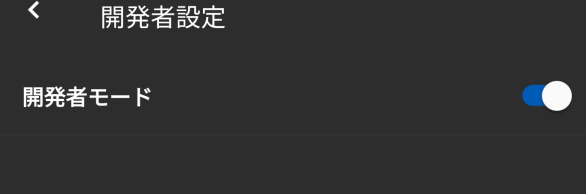
SIDEQUESTではVirtuaWorkで検索してください。
https://sidequestvr.com/app/1964/virtuawork
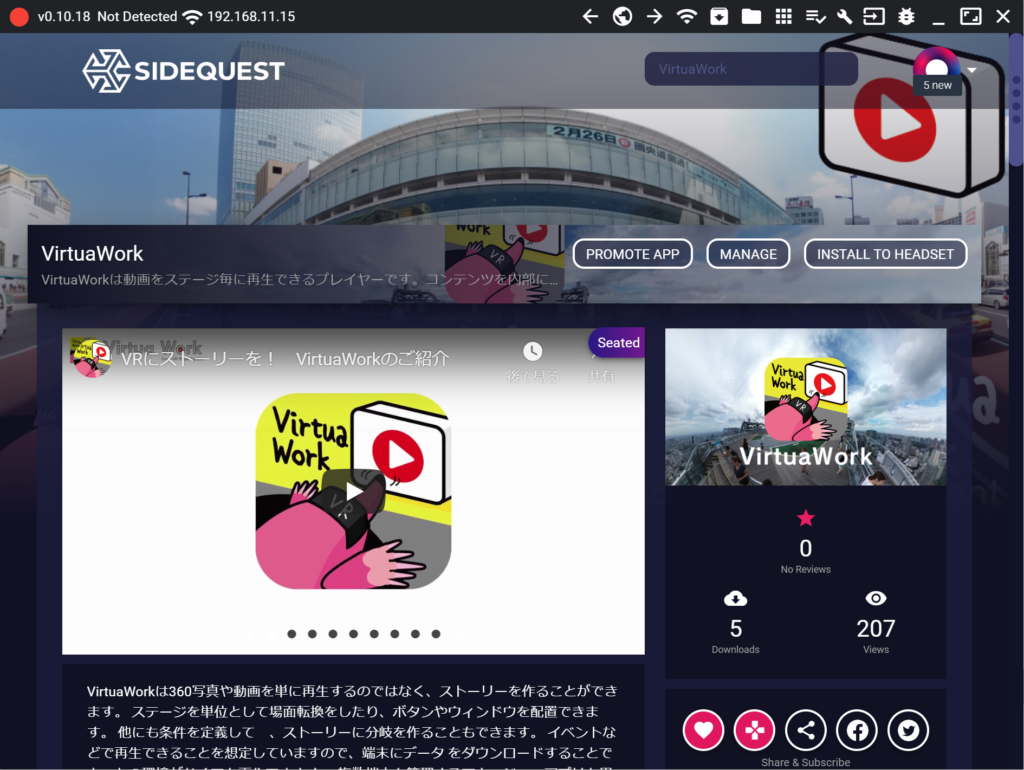
もしくは当サイトからapkをダウンロードすることもできますhttps://virtua.work/download/
Quest2メニュー内の提供元不明の中にvirtuaworkがあります。コントローラーのトリガーで起動してください。Quest2はスリープに入ってしまうとマネージャーから認識できなくなります。額部分にあるセンサーをシール等で塞ぐことでスリープに入ることを防ぐことができます。(ただし、しばらく放置するとそれでもスリープに入ります。)

マネージャーの設定について
プロジェクトを実際にVRで見てもらうにはマネージャーの設定が必要です。マネージャーはHMDにプロジェクトをダウンロードさせる機能があります。
マネージャーはAndroidタブレットにインストールする方法が使いやすいと考えています。Android以外でもiPad版やWindows版、OSX版があります。
マネージャーはまずウェブシステムで作ったアカウントでログインしてください。
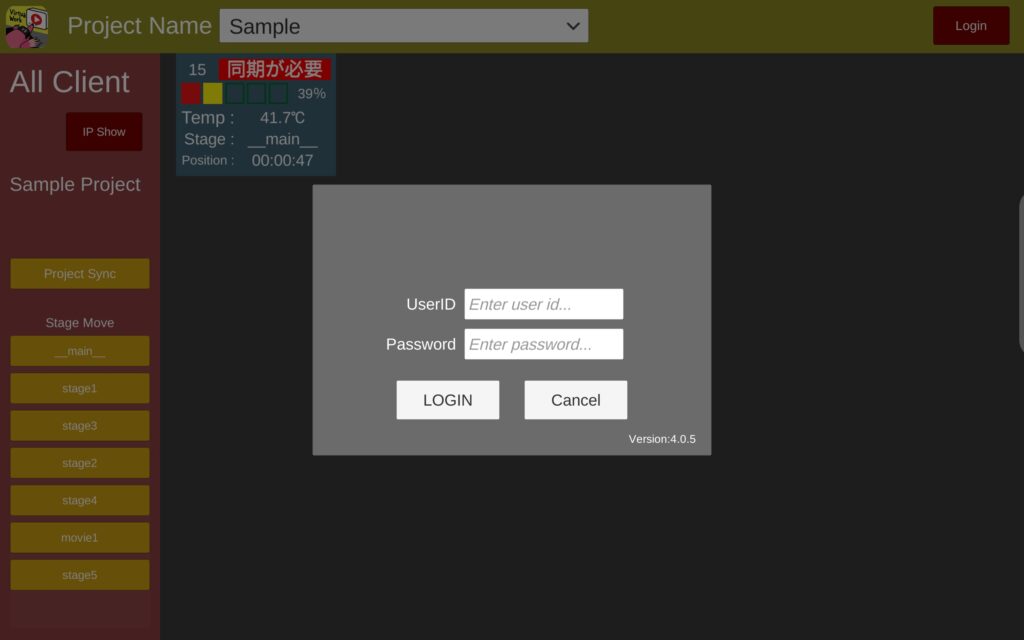
ログインが成功すれば、作成しているプロジェクトの一覧をダウンロードします。ダウンロードはあくまで情報だけです。実際の動画や画像はダウンロードしません。
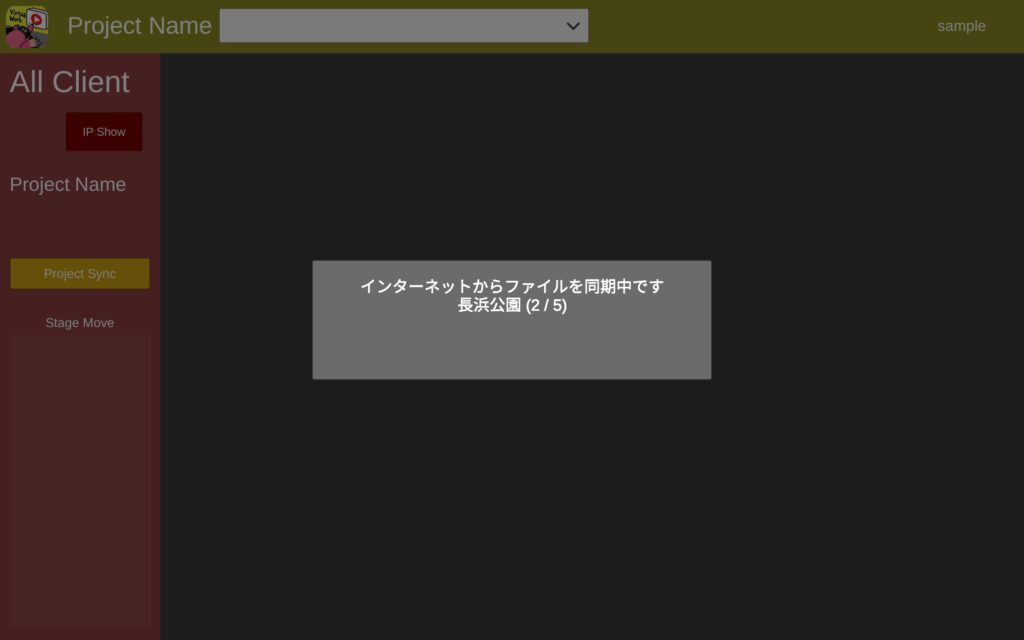
マネージャーとQuest2を同じWiFiルーターに接続してください。マネージャーはOculusQuest2を認識していれば準備完了です。ProjectSyncをタップしてOculusQuest2に同期すべきプロジェクトを教えてあげます。Quest2は初回はパブリッシュ時のすべてのコンテンツを、二回目からはパブリッシュ時の更新された差分をダウンロードし、同期します。同期したあとはルーターはインターネットに接続している必要はありません。ローカルルーターとして機能していればマネージャーとQuest2は通信できます。
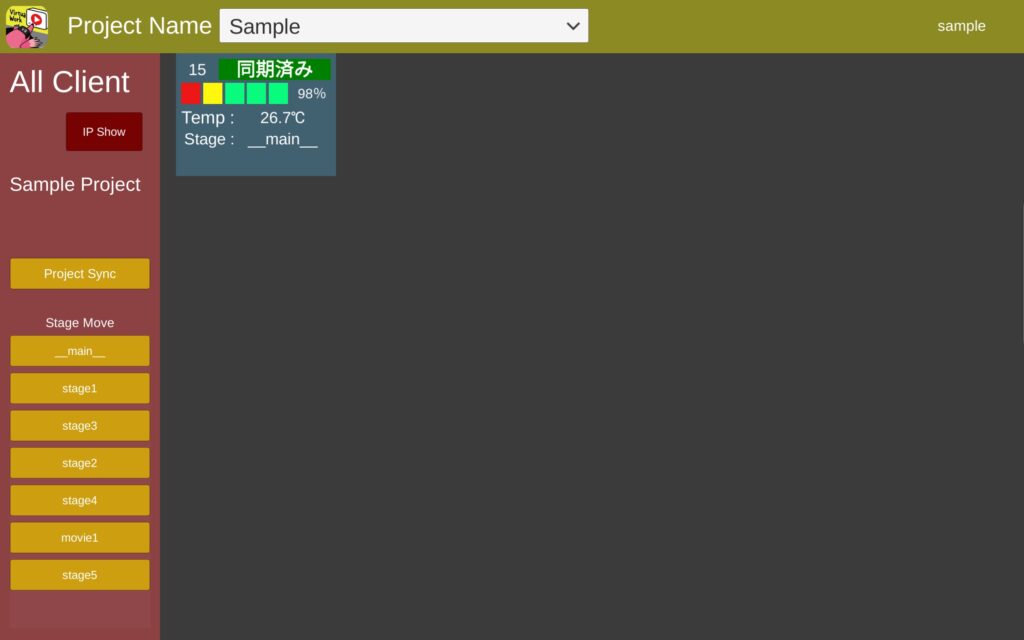
同期が終わればQuest2はすぐにプロジェクトの再生を開始します。
マネージャー側ではプロジェクトのどのステージを再生しているのかがわかります。他にもバッテリー容量や温度などもわかります。番号はIPアドレスの末尾です。
ALL Clientという一番左のステージの一覧は、タップするとその時認識しているすべてのクライアントHMDがそのステージに再生が移動します。
